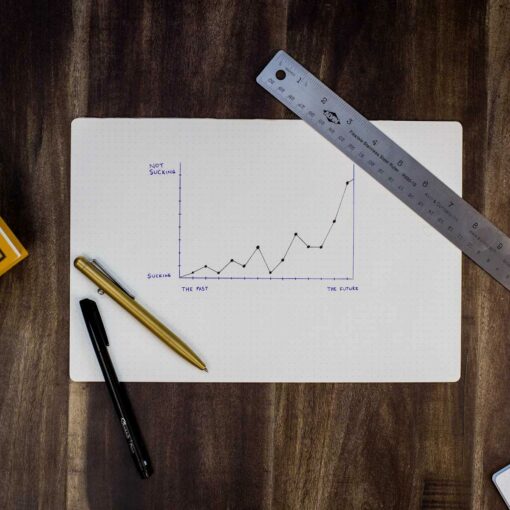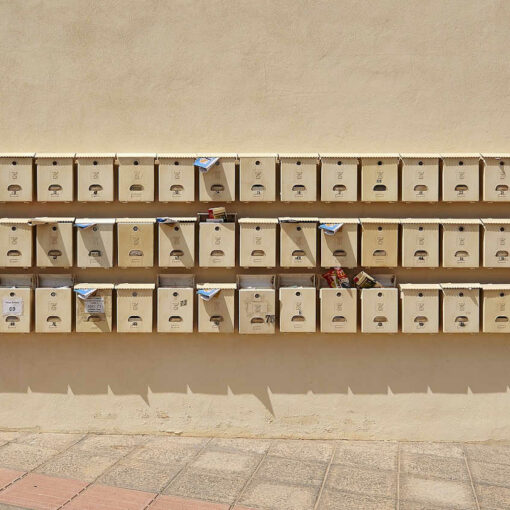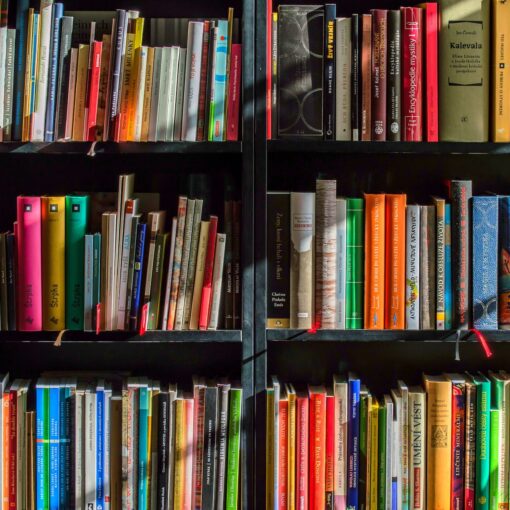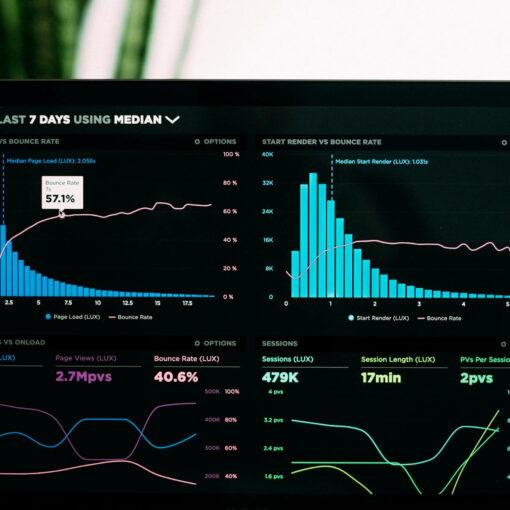Mentre lavoravo per configurare il sistema di Intelligence di Workspace One di VMware, mi sono trovato davanti alla necessità di dover scaricare automaticamente un report in una specifica location, per farlo poi processare dal altri software del cliente che lavorano in modalità schedulata.
Intelligence permette di schedulare un report e di inviare una email con un link che porta al report, ma non c’è nativamente la possibilità di inviare il report come allegato o di scaricarlo in modalità pianificata.
Ho dovuto quindi ricorrere alle API di Workspace One Intelligence ed alla PowerShell, creando un piccolo script che ottiene un token di autenticazione e poi si occupa di individuare l’ultima copia del report disponibile, scaricandolo in formato CSV nella posizione che abbiamo indicato.
L’unico prerequisito è aver creato prima un service account nella console di Intelligence ed aver condiviso il report che vogliamo scaricare in automatico con questo service account.
Per ottenere il token di autenticazione richiesto, nella variabile $authHeader alla voce ‘Authorization’ va inserito come valore dopo Basic il clientID e il ClientSecret in formato Base64, nella modalità clientId:clientSecret.
Le altre variabili che vanno impostate nella apposita sezione sono il GUID del report (che si trova nella URL della pagina web del report nella console, tra “/list/” e “/overview”), il nome del file che vogliamo salvare (cui sarà messa poi in coda la data e l’ora della generazione del report) e la cartella – che deve essere esistente – in cui salvare il file.
Per chi ha un tenant nella regione europea, non dovrebbe essere necessario modificare altro, ma se così non fosse vanno aggiustate altre tre variabili, $authEndpoint, $reportingUri e $reportingDownloadUri, impostandola a seconda del tenant: se è in Nord America ad esempio, invece di “https://api.eu1.data.vmwservices.com/v1/reports/” avrete “https://api.na1.data.vmwservices.com/v1/reports/” e così via.
L’unica cosa da fare a questo punto è schedulare lo script tramite il Task Scheduler di Windows o anche altre applicazioni.
Trovate lo script sulla mia repository su GitHub o qui sotto.
<#
.SYNOPSIS
The scripts downloads the latest selected report from Workspace One Intelligence Reports.
.DESCRIPTION
The scripts downloads the latest selected report from Workspace One Intelligence Reports. You have to modify the variables set in the 'Variables' region: you can get the $authEndpoint and $authHeader data from the WS1 Intelligence service account, while you have to set $reportingUri and $reportingDownloadUri according to your tenant's region. You can easily get $reportGUID from the desired report webpage URL in Intelligence, it's the GUID after "/list/" and before "/overview". Finally, set the $reportName and $downloadFolder for your CSV report.
.EXAMPLE
Get-WS1Report.ps1
Running the script will download your report in CSV format in the specified location, the report generation date will be included in the name of the file.
.NOTES
AUTHOR: Federico Lillacci - https://github.com/tsmagnum
#>
#region Variables - YOU HAVE TO MODIFY THIS SECTION!
#You can get authentication info creating a service account in Intelligence ( https://techzone.vmware.com/getting-started-workspace-one-intelligence-apis-workspace-one-operational-tutorial#_1107619 ).
#Set the auth endpoint according to your tenant's region
$authEndpoint = 'https://auth.eu1.data.vmwservices.com/oauth/token?grant_type=client_credentials'
#The authorization header is the clientId:clientSecret in Base64 format.
$authHeader = @{
'Content-Type' = 'application/json'
'Authorization' = 'Basic pasteYourClientId:ClientSecretInBase64FormatHere'
}
#There's no need to modify the body
$body = @{
"offset" = 0;
"page_size" = 100;
}
#Choose a name for your report
$reportName = "Asset_Inventory_"
#Where to download the report, select an already existing folder
$downloadFolder = "C:\WS1\Reports\"
#You can easily get $reportGUID from the desired report webpage URL in Intelligence, it's the GUID after "/list/" and before "/overview"
#THIS REPORT HAS TO BE SHARED WITH YOUR SERVICE ACCOUNT IN INTELLIGENCE
$reportGUID = "a51cac58-b7db-48b4-82f5-c46ed82fc89e"
#Set these variables according to your tenant's region
$reportingUri = "https://api.eu1.data.vmwservices.com/v1/reports/"
$reportingDownloadUri = "https://api.eu1.data.vmwservices.com/v1/reports/tracking/"
#endregion
###### DO NOT MODIFY ANTYTHING BELOW THIS LINE ######
#####################################################
#Obtaining the access token
$accessToken = Invoke-RestMethod -Method Post -Uri $authEndpoint -Headers $authHeader -ContentType 'application/x-www-form-urlencoded'
#Building the authorization headers
$headers = @{}
$headers.Add("Authorization","$($accessToken.token_type) "+" "+"$($accessToken.access_token)")
#Getting the report download id
$dataUri = $reportingUri + $reportGUID + "/downloads/search"
$data = Invoke-RestMethod -Method Post -Headers $headers -Uri $dataUri -Body ($body | ConvertTo-Json) -ContentType "application/json"
$lastReport = $data.data.results.GetValue(0)
$reportId = $lastReport.id
#Getting the report generation date and creating the download destination
$reportDate = $lastReport.created_at.Substring(0,16).Replace(':','-').Replace('T','_')
$reportFile = $downloadFolder + $reportName + $reportDate + ".csv"
#Creating the report download Uri using the reportId
$downloadUri = $reportingDownloadUri + $reportId + '/download'
#Downloading the report in the specified location
Invoke-RestMethod -Method Get -Headers $headers -Uri $downloadUri -OutFile $reportFile